애플 아이폰 아이클라우드 백업 방법 아이폰 백업방법 초기화 방법

안녕하세요.
이번 시간에는 애플 아이폰의 아이클라우드 백업 방법 및 아이폰 백업방법 그리고 초기화 방법에 대해서 알아보도록 하겠습니다. 아이폰의 경우에는 이전 모델이어도 중고가격이 크게 떨어지지 않기에 중고로 구입을 하는 경우가 많이 있는데요. 그러나 중고거래를 하기전에 자신이 이용하고 있던 내용을 남겨 놓을 수는 없기에 아이폰 초기화를 반드시 해야 하는데요. 또한 초기화를 할려면 지금까지의 데이터 백업 역시도 필요하며, 이번 시간에 잘 알아보도록 하겠습니다.
애플 아이폰을 사용하다가 백업을 하는 가장 손쉬운 방법으로는 아이클라우드인데요.
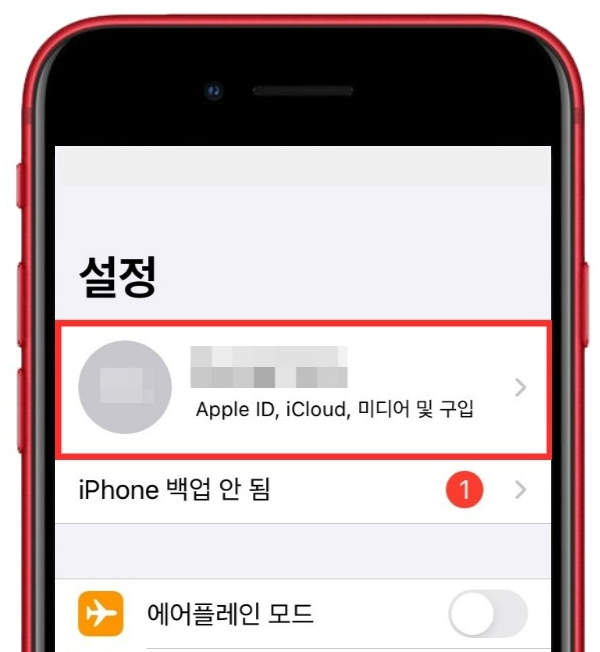
5GB의 기본무료 저장공간을 제공하고 있기에 PC하고 연결하지 않아도 바로 쉽게 백업을 통해서 관리가 가능한데요.
설정앱을 열고 맨 위에 나타나는 애플 계정을 터치해 눌러 주시면 되구요.
▲아이클라우드를 선택하면 되고, 그러면 사용하고 있는 iCloud의 용량이 나타납니다.

여기에서 아이클라우드 백업을 터치하고 ▲지금 백업을 눌러 주면 됩니다.
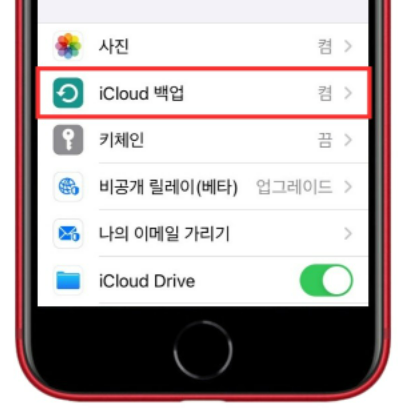
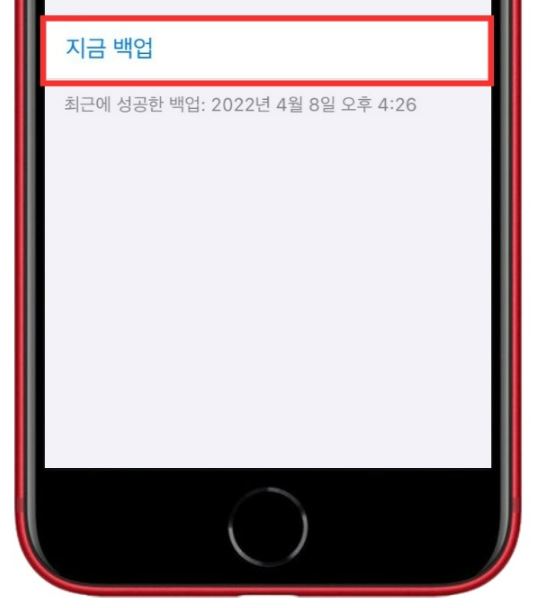
그러나 카메라를 이용하게 된다면 사진 데이터가 생각보다 많기에 기본적으로 5GB의 용량이 모자랄 수도 있습니다.
그러면 추가적으로 용량 구매를 하고 이용을 하거나 또는 아이튠즈를 이용해서 백업을 진행하는 방법 역시도 있기에 알고 계시면 좋을것 같습니다.
이렇게 백업도 되었으며, 지금부터는 초기화 진행을 하면 되는데요. 여기서 초기화를 진행 하기 전에 먼저 애플 아이디에 가서 ▲로그아웃 하는것이 좋을것 같습니다.

최신 iOS15의 경우에는 로그아웃을 굳이 하지않더라도 상관없지만, 그래도 확실히 로그아웃을 해주면 좋을것 같습니다.
그렇다면 이제부터는 정말로 초기화 진행을 해 보도록 하겠습니다. 초기화 부분은 ▲일반에서 할 수 있는데요.

▲일반에서 제일 밑으로 내려보게 되면, ▲전송 또는 iPhone 재설정을 선택 해 주면 되겠습니다.
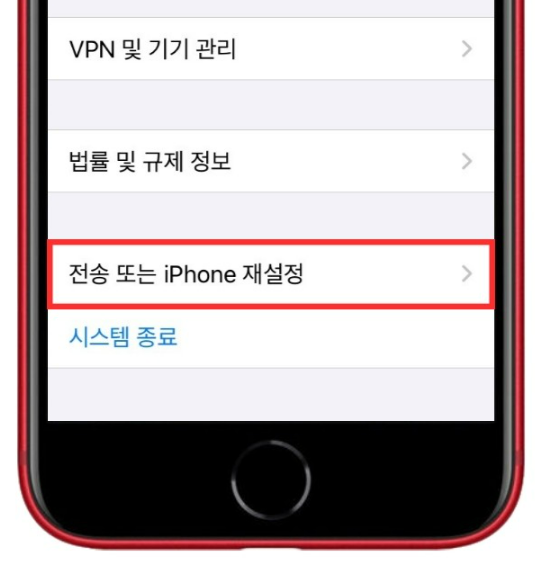
데이터를 이동시켜야 할 새로운 아이폰이 준비되어 있다면 시작하기를 터치해서 마이그레이션을 통해서 데이터를 옮겨서 바로 이용하면 되는데요.
그렇다면 정말로 초기화를 진행해도 된다고 결정을 한다면 밑의 ▲모든 콘텐츠 및 설정 지우기를 선택하면 됩니다.

삭제되는 항목에 대해서 한번 더 체크해 주면 되며, ▲계속을 터치해 주면 됩니다.

이제는 아이클라우드 백업 진행을 하면 되는데요. 앞서서 진행을 하였기에 건너뛰기를 선택해 주어도 되는데요.

끝으로 ▲나의 찾기를 off 시키기 위해서 애플 아이디의 패스워드를 넣어주게 되면 초기화가 진행되면서 재시작을 하게 되고 설정화면이 나타나게 됩니다.
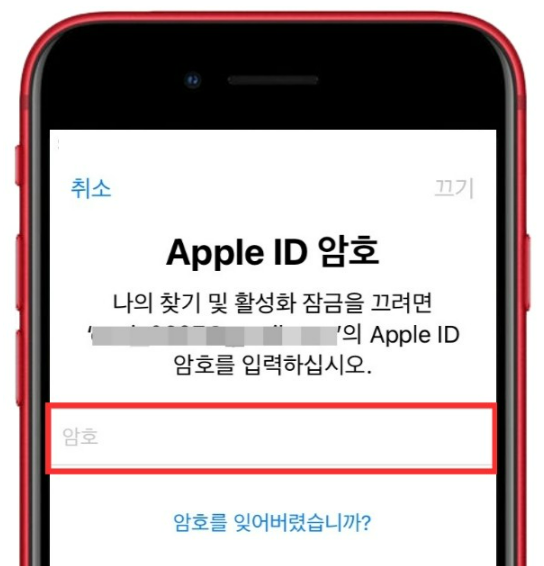
iOS15로 업데이트를 한 이후에는 초기화면을 진행 해도 백업과 함께 애플 아이디 역시도 삭제가 바로 되기에 더 간편하고 쉽게 되는데요. 오늘의 내용을 참고해서 아이폰 초기화와 백업에 참고하시면 좋겠습니다.
'애플정보' 카테고리의 다른 글
| 애플 iOS16 업데이트 아이폰 업데이트 신규 기능 정리 (0) | 2022.09.21 |
|---|---|
| 애플 아이폰14 PRO 출시일정 가격 카메라 스펙 출시 임박 미니 단종 (0) | 2022.08.20 |
| 아이패드 9세대 8세대 디자인 가격 사양 비교 가성비 태블릿 10인치 해보기 (0) | 2022.04.18 |
| 아이폰14 프로 최신업데이트 가격 출시일 아이폰14 미니 단종 (0) | 2022.04.15 |
| 애플2022 맥북에어 M2 2020 맥북 에어 M1 디자인 가격 출시일 성능 비교해보기 (0) | 2022.02.24 |




댓글